How to Play MP3 or Audio Without Adding to iTunes Library on Mac
Want to play an mp3, m4a, or audio file on a Mac, but you don’t want to add that MP3 or audio file to your iTunes Library?


Want to play an mp3, m4a, or audio file on a Mac, but you don’t want to add that MP3 or audio file to your iTunes Library?
There are a few different ways to accomplish this task; one approach allows you to play an audio file in an iTunes playlist without copying it to the iTunes music library, and that works in iTunes for both Mac and Windows, and two other approaches will allow you to play audio files and mp3s on a Mac without using iTunes at all, instead utilizing either Quick Time or Quick Look, thereby never adding those audio files into iTunes or any playlist.
These tricks can be useful for one-off audio files that you just want to listen to but don’t want to permanently store on the computer. Maybe it’s a shared voice memo from an iPhone, maybe it’s a podcast you don’t want to store or listen to again, perhaps it’s a shared voicemail from an iPhone, or maybe it’s an audio file you need to hear but don’t want to save. There are many practical applications for this, as surely you can imagine.
In the examples below, we’ll be listening to a podcast mp3 file without adding the file itself to iTunes, the first method uses iTunes, the second option uses QuickTime, and the third option uses Quick Look.
How to Play Audio Files in iTunes Without Adding to iTunes Library
You can create a playlist for audio files without adding those audio files to the iTunes library itself. This is done by holding down a key while adding audio files to the iTunes app. Here’s how it works:
- Launch iTunes on the Mac or Windows computer From the file system of your Mac (or PC), locate the audio file you want to play in iTunes but not add to the library Hold down the OPTION / ALT key and drag and drop the audio file into iTunes, this adds the audio file to iTunes playlist but will not copy the iTunes file to the iTunes media library
In the example screenshot below, four podcast files were added to iTunes in the general playlist, but without adding those podcast files to the audio library of iTunes itself.
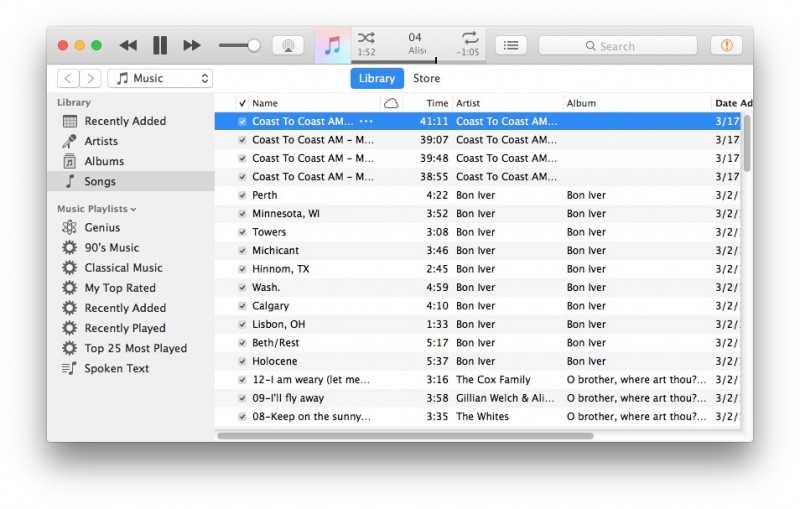
This approach will add the audio file to the iTunes Library, but not copy the audio files to the iTunes media library on the computer, essentially using an alias or soft link from iTunes to the files original location on the computer.
You can later remove the audio file from iTunes playlist at any time if desired.
You may find it useful to know you can also use a similar approach to copy music and audio files directly to an iPhone, iPad, or iPod without adding the audio to iTunes as well, as discussed here.
But what if you want to play an audio file without even adding it to the iTunes playlist or library? What if you just want to listen to an audio file without iTunes at all, perhaps for hearing a podcast once, listening to an iPhone recorded voice memo, or hearing a shared audio file just once? The next options can be useful for that scenario.
How to Play Audio Files on Mac Without iTunes by Using QuickTime
QuickTime also offers a simple way to play nearly any audio file on a Mac without having to use iTunes at all, thereby preventing the audio file from being added to either an iTunes Library or iTunes playlist. This is great for a one-off listening, and if you want to avoid iTunes in general for whatever reason.
- Open QuickTime on the Mac (found in the /Applications folder) Drag and drop the audio file into the QuickTime Dock icon, or into the QuickTime app directly to open that audio file and play it directly in QuickTime
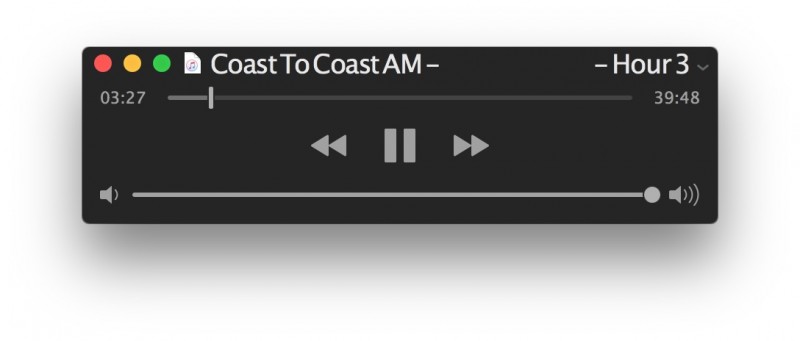
An advantage to using Quick Time is that you can background the app while the audio file is playing, and continue to perform other functions on the Mac, similar to how iTunes plays in the background.
How to Play Audio Files with Quick Look on Mac
You an also play audio files directly in the Finder of the Mac by using Quick Look:
- From the Finder of the Mac, locate the audio file you want to play Select the audio file you want to play, then press the SPACE bar key on the Mac The audio file will play automatically and will continue playing as long as the Quick Look preview window is open and in focus
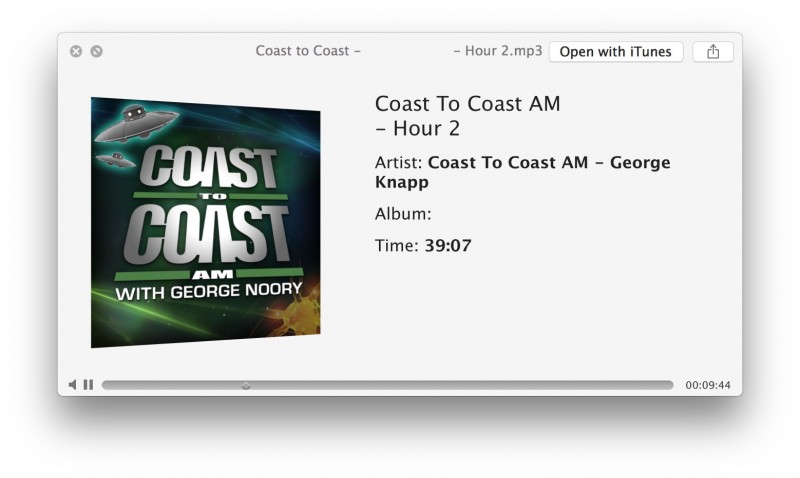
The downside to Quick Look is that it Quick Look stops playing audio files when the Quick Look window is no longer in focus, or if another file is selected in the Finder.
Of course there are other apps out there that can play audio files and media files on the Mac, without requiring iTunes, but for our purposes here we’re sticking to the default apps bundled in Mac OS, that way you won’t need to download any additional apps or utilities. Another option not directly mentioned here is the tool afplay, afplay allows you to play mp3 files at the command line, or play nearly any other audio files at the command line of the Mac. The command line approach is certainly valid and works great, but it’s a bit more advanced.
Do you know of any other tricks that allow you to play an audio file, mp3, m4a, etc, without adding the original file to iTunes? Share them with us in the comments below!

